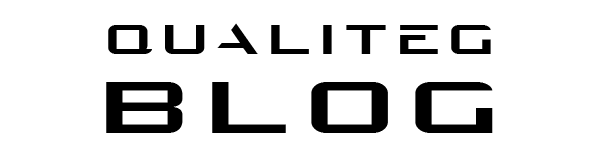[自作日記14] SW編:Ubuntu のインストールUSBの作成
![[自作日記14] SW編:Ubuntu のインストールUSBの作成](/content/images/size/w1200/2024/04/gpu_machine_jisaku_14-1.png)
こんにちは!
今回からは、GPUマシンをAIマシンにすべく、ソフトウェア編の開始です!
目標は Ubuntu OS で GPU使用できる状態にし、最終的に LLMをつかった推論をできるところまでもっていきます。
1. Ubuntu のインストールUSBの作成
GPUマシンのメインOSは Ubuntu を導入したいため、これからUbuntuのインストールを行います。
Ubuntuのインストールにはいくつかの方法がありますが、事務用パソコンのWindowsを使用してUbuntuイメージが入ったUSBメモリを作成し、それをもって Ubuntu をまっさらなPCにインストールしていくアプローチをとろうと思います。
1.1 USBメモリ(32GB以下)の準備
まず、Ubuntuのイメージを焼くUSBメモリを準備します。
USBメモリは下に示す理由の為、 32GB 以下のものを準備しましょう。
- USB メモリが 32GB を超えると、FAT32 フォーマットができなくなる
- ブートにつかう USB メモリ は FAT32 でフォーマットされている必要がある
USBメモリの容量が 32GB を超えると Windows では exFAT という扱いになってしまいますので、大きすぎるUSBメモリはNGなのです。
1.2 USBメモリへのイメージ書き込みソフトをダウンロードする
USB メモリへの Ubuntu イメージ(ISO形式)の書き込むために、以下の Unetbootin というソフトウェアをダウンロードします
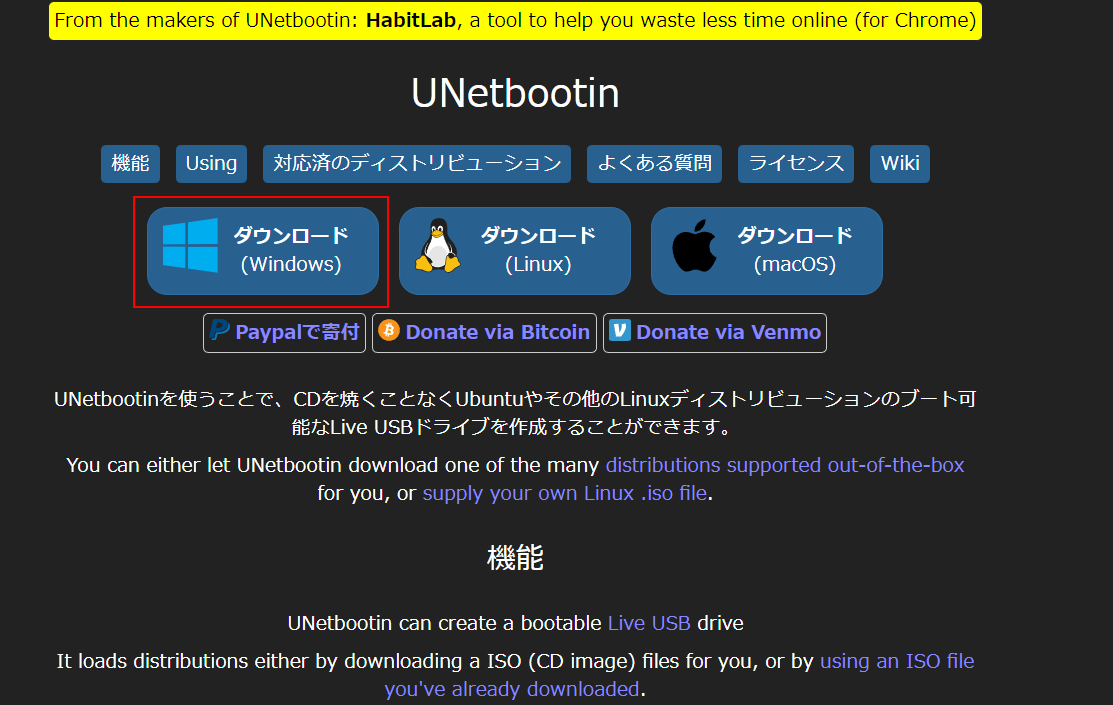
これで unetbootin-windows-702.exe というファイルがダウンロードフォルダに保存されました
1.3 Ubuntuのダウンロード
以下から Ubuntu をダウンロードします
(または https://jp.ubuntu.com/download )

現在の最新のLTSバージョンは 22.04 LTS をダウンロードします。
これで、ubuntu-22.04.1-desktop-amd64.iso というファイルがダウンロードフォルダに保存された状態になります。
1.4 Ubuntuインストール用USBの作成
USB メモリをフォーマットする(必要なら)
-
USBメモリ(FAT32フォーマット済の32GB以下のもの)を セットアップサポート用Windows PC に刺す
- USBメモリとして認識しなかれば、PCいろいろなUSB端子に刺してみる
-
認識されたら、エクスプローラーをつかって USB メモリをフォーマットしておく。(クイックフォーマットでOK)
UNetbootin をつかって、Ubuntuイメージを USBメモリ に書き込む
1.さきほどダウンロードした UNetbootin(unetbootin-windows-702.exe)を 起動します
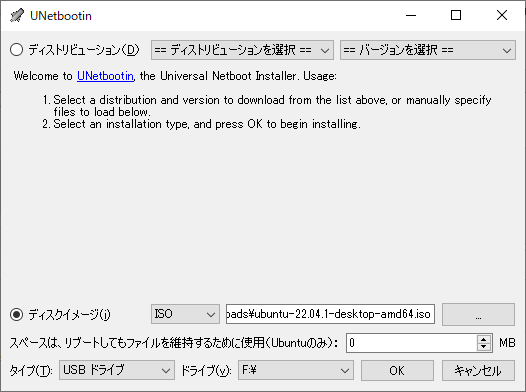
2.ディスクイメージにチェックをいれ、ISOを選択し、さきほどダウンロードしたUbuntuのイメージ ubuntu-22.04.1-desktop-amd64.iso を参照します
タイプは USBドライブ を選択し、さきほどフォーマットした USB メモリ のドライブを選択して OK をクリックします
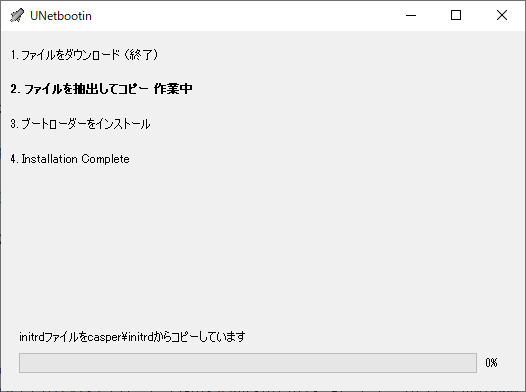
これで 10分程度で書き込みがおわります
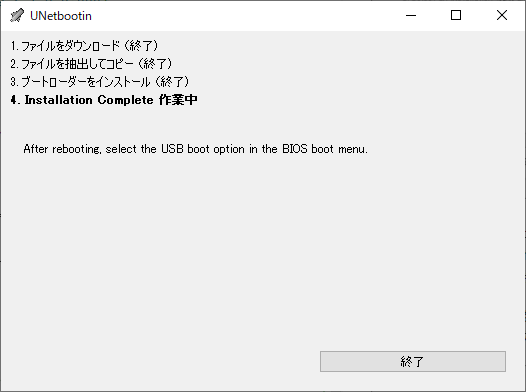
次回は、実際のUbuntuインストールに入っていきます!
navigation