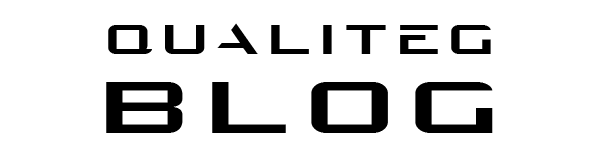[自作日記17] SW編: NVIDIA Display Driver を GPUマシンの Ubuntu にインストールする
![[自作日記17] SW編: NVIDIA Display Driver を GPUマシンの Ubuntu にインストールする](/content/images/size/w1200/2024/04/gpu_machine_jisaku_17.png)
こんにちは!
今回は Ubuntu で GPU を使用できるようにするため、 NVIDIA Display Drive をインストールしていきます
3.2 Nvidia Display Driverのインストール
今回購入した GPU NVIDIA RTX 3090 Ti 24G に対応したディスプレイドライバーをインストールしていきます!
3.2.1 ドライバーのダウンロード
以下のサイトにアクセスして RTX 3090 Ti 用のドライバをさがします
https://www.nvidia.co.jp/Download/index.aspx?lang=jp
自分の環境(RTX 3090 Ti,Linux)を選択して、 探す をクリックするとドライバをさがしてくれるので便利です
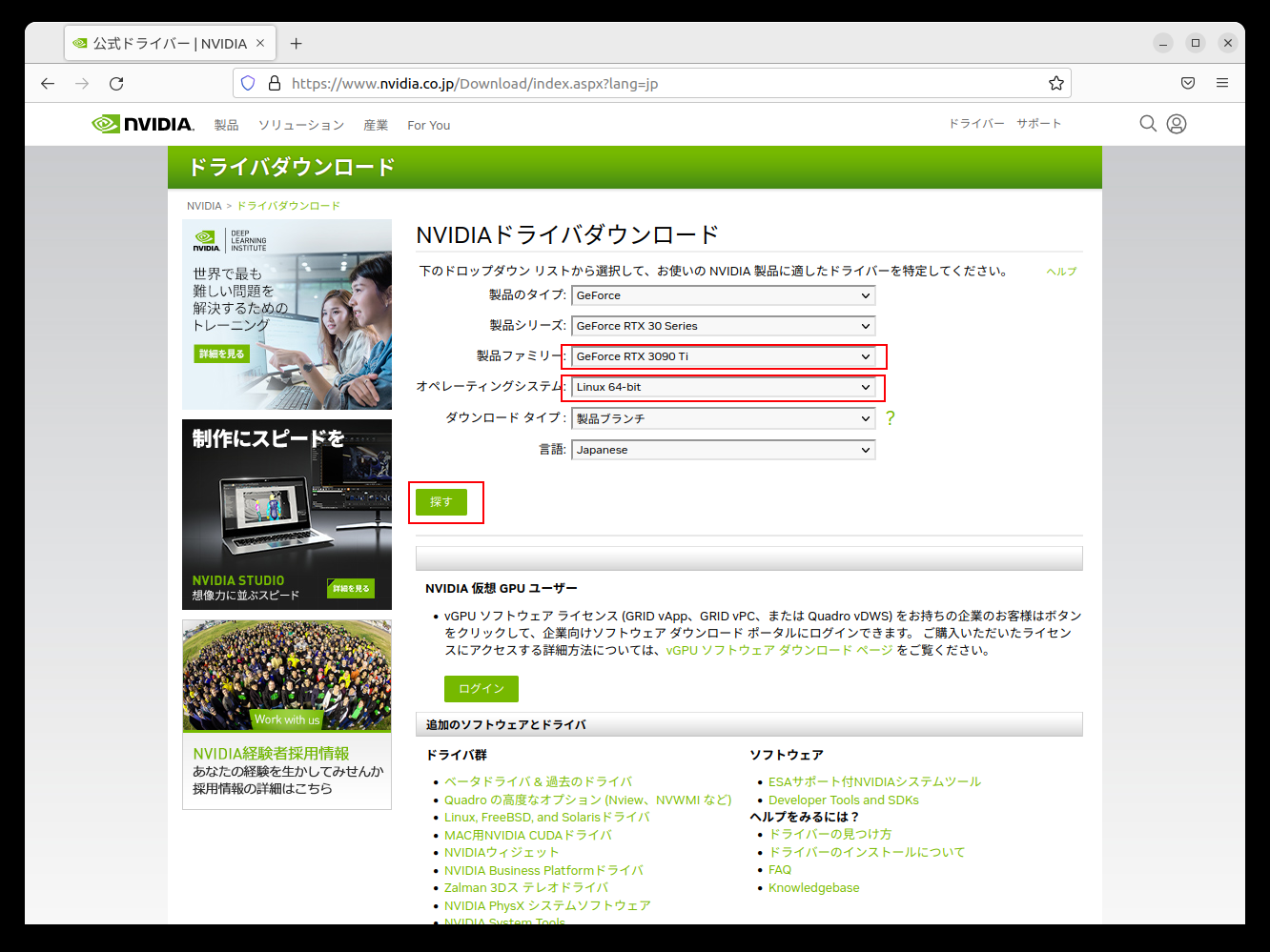
ライセンスを確認し同意したらダウンロードの同意 をクリックします
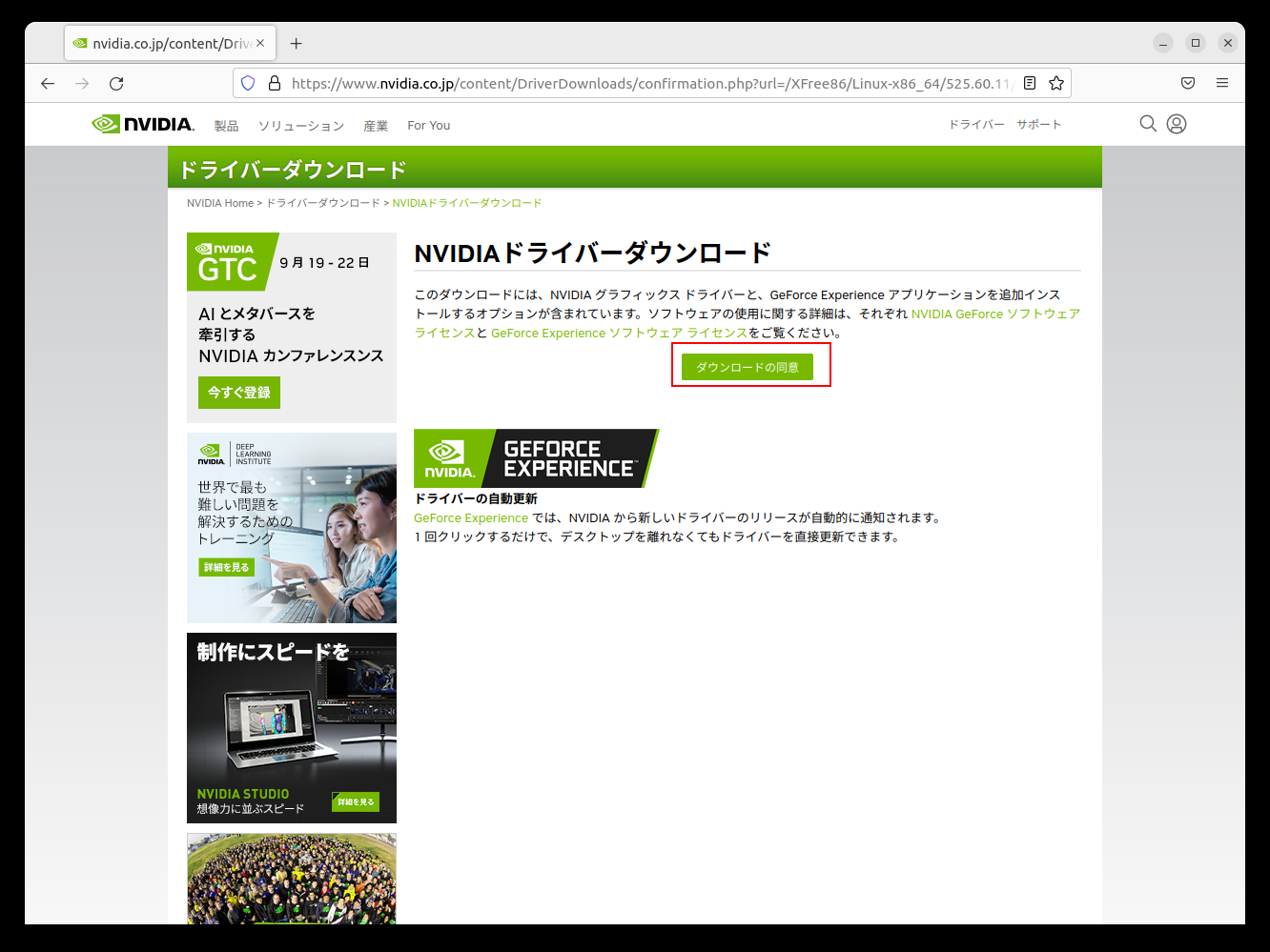
これで、downloads ディレクトリに NVIDIA-Linux-x86_64-525.60.11.run というファイルがダウンロードされます。
3.2.2 ビルドツール gcc のインストール
さきほどインストールしたドライバーのインストールスクリプトを実行するまえに、ドライバーのビルド用のコンパイラ gcc をインストールしておく必要があります。
端末を開いて、以下のコマンドを実行します。
sudo apt install build-essential
ちなみに、gccインストールを忘れると以下のようなエラーがでるので注意しましょう
ERROR: Unable to find the development tool`cc` in your path; please make sure that you have the package 'gcc' installed. If gcc is installed on your system, then please check that `cc` is in your PATH.
上記終了したら、いったんリブートします
sudo reboot
3.2.3 Nvidia ディスプレイドライバのインストール
STEP 1. 以下のコマンドを実行して、インストールスクリプトを実行します
cd downloads/
スクリプトに実行権限を付与し、
chmod +x NVIDIA-Linux-x86_64-525.60.11.run
スクリプトを実行します
sudo ./NVIDIA-Linux-x86_64-525.60.11.run --no-x-check
(オプションに --no-x-check をつけないと、You appear to be running an X server; please exit X before installing.というエラーがでますので、オプションをつけるのを忘れないようにしましょう。)
STEP 2. ドライバのインストールが開始します
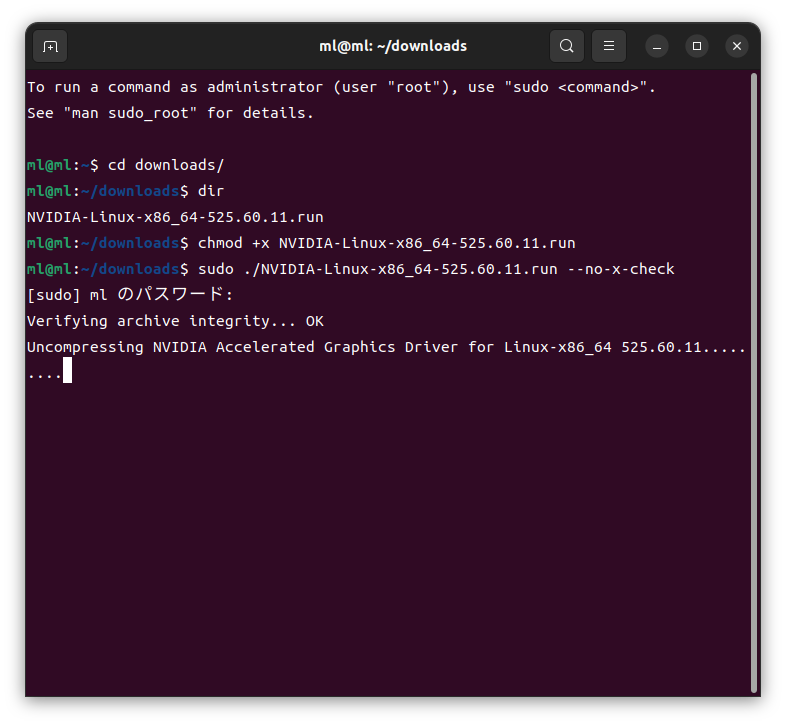
STEP 3. 以下の画面がでたら Continue installation を選択します
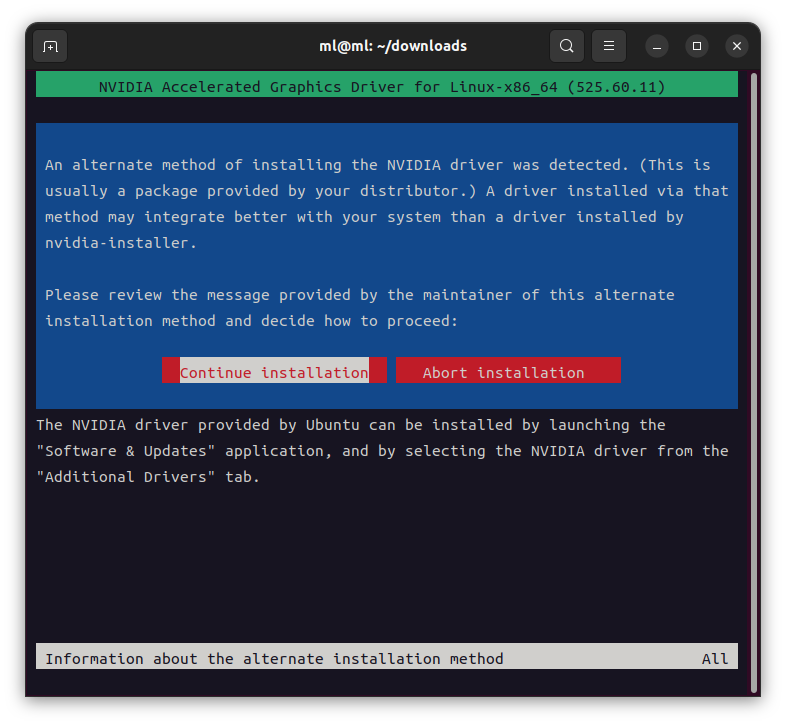
An alternate method of installing the NVIDIA driver was detected(This is usually a package provided by your distributor.) というメッセージは、Ubuntuでは別のほうほうでインストールできるよ と親切に教えてくれていますが、 apt install をする方法は、環境によってはうまくいかないので、このままNvidiaのインストーラーを使う! のがオススメです。
STEP4.以下の画面は OK を選択します
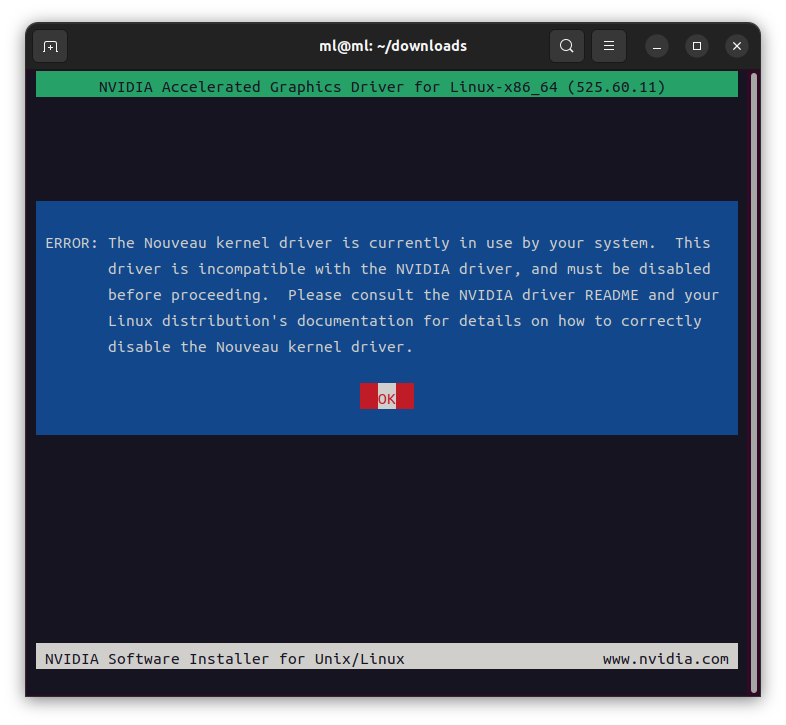
ERROR: The Nouveau kernel driver is currently in use by your system.This driver is incompatible with the NVIDIA driver, and must be disabled before proceeding. と出ます。つまり Nouveau kernel driverがあると、Nvidia driverがインストールできないよという警告ですが、次のステップでなんとかなるので、OK をおします。
STEP.以下の画面は YES を選択します
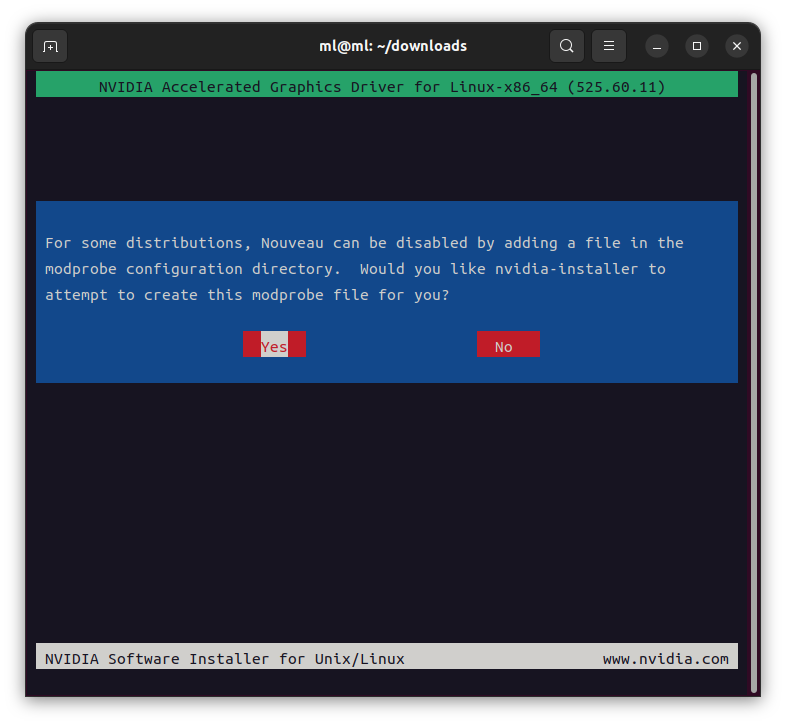
For some distributions, Nouveau can be disabled by adding a file in...
** Nouveau は、無効にできるかもしれないけど試しますか?** ときいているので YES を選択します。
実際これで無効にできます。
STEP 6. 以下の画面は OK を選択します
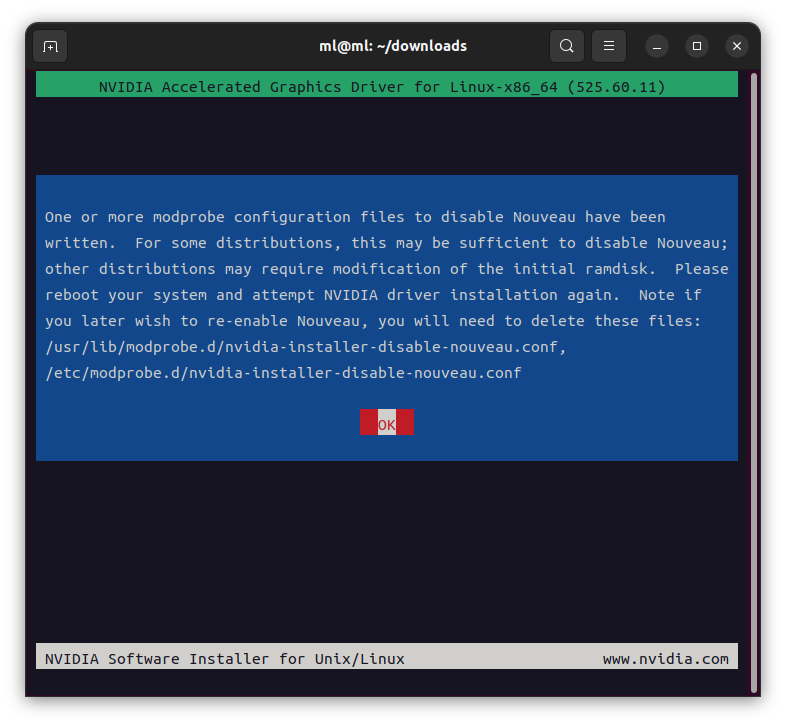
Nouveau を無効にするための *.conf ファイルを作成した というメッセージとなります
STEP 7.以下の画面は OK を選択します
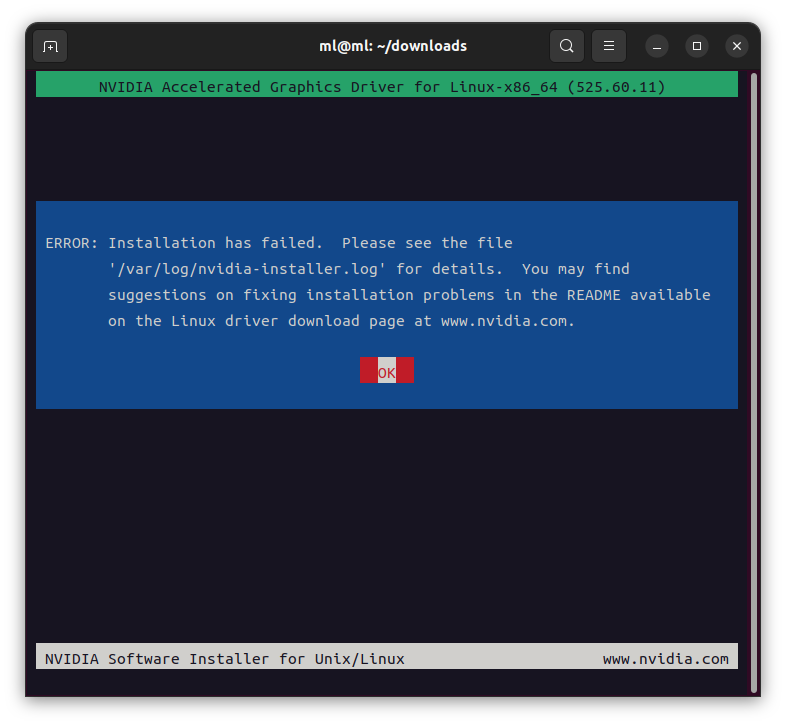
Installation has failed.Please see the file ... インストールは失敗しました みたいなメッセージがでますが、ここで落ち込まないでください。
Nouveau ドライバーをいま無効にしたので、次のインストールでは成功できますので、心配無用なのです。
STEP 8. Reboot
以下のコマンドで Reboot します
sudo reboot
STEP 9. リブートしたら、端末を開いて再びインストールスクリプトを実行します
sudo ./NVIDIA-Linux-x86_64-525.60.11.run --no-x-check
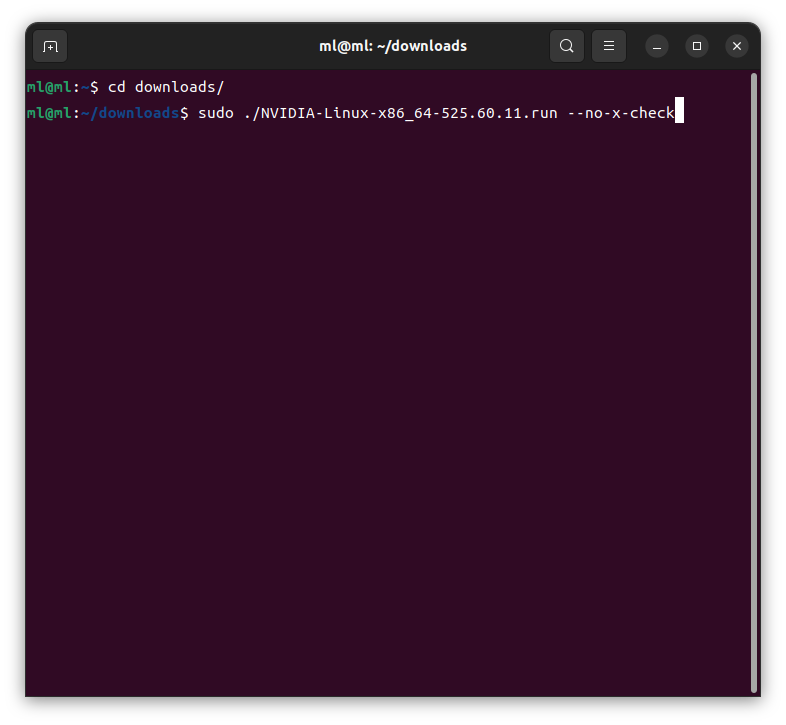
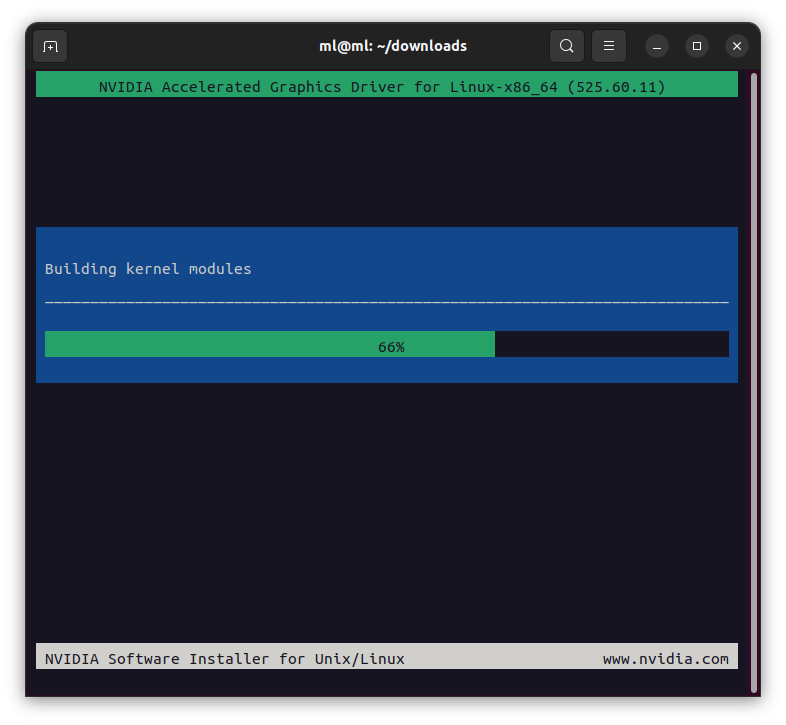
STEP 10.以下の画面は No を選択します
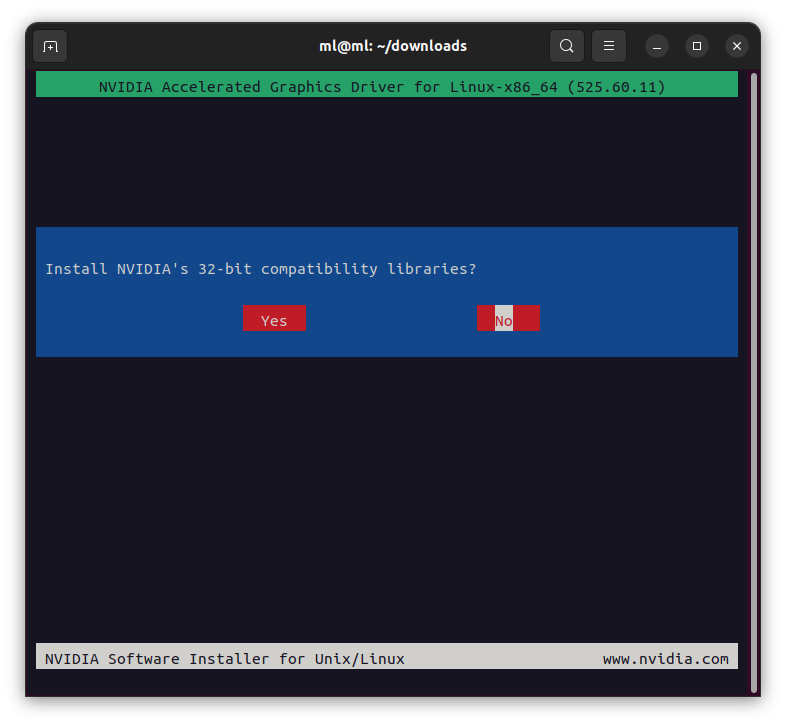
32ビット互換ライブラリは不要のため
STEP 11.以下の画面は
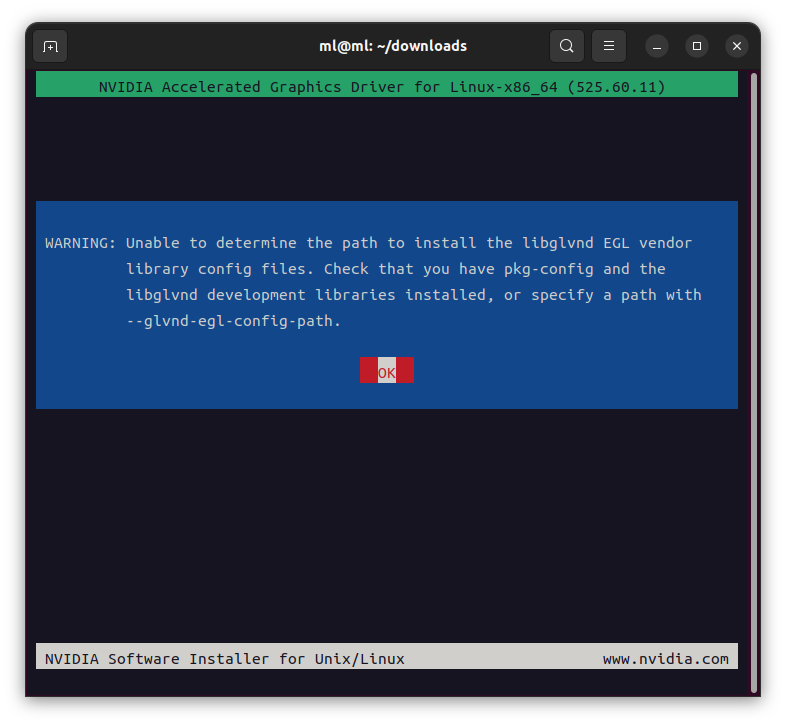
OK を選択します
WARNING: Unable to determine the path to install the libglvnd EGL vendor library config files. Check that you have pkg-config and the libglvnd development libraries installed, or specify a path with --glvnd-egl-config-path. と表示されています。
このWARNINGがきになる場合は以下を実行して libglvnd をインストールしても問題はないです
sudo apt install pkg-config libglvnd-dev
libglvnd は、複数のベンダー間で OpenGL API 呼び出しを調停するための、ベンダーに依存しないディスパッチ レイヤーです。異なるベンダーの複数のドライバーが同じファイルシステムに共存できるようにし、実行時に各 API 呼び出しをディスパッチするベンダーを決定します。
(https://github.com/NVIDIA/libglvnd)
というもので、OpenGL系のライブラリなので、なんにせよ Deep Learning 用途で使う場合には必要はないですね。
SSTEP 12. 以下の画面は No を選択します
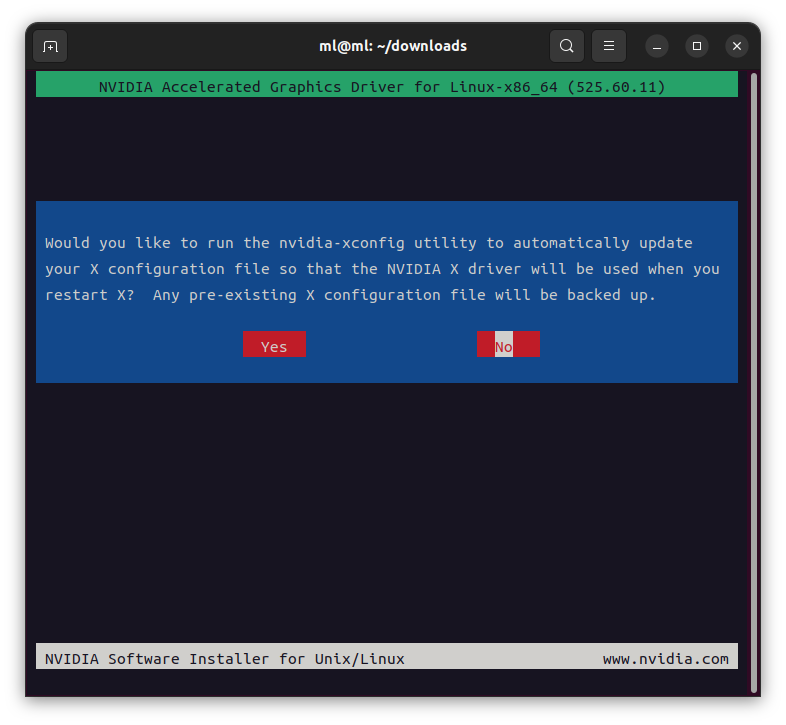
Would you like to run the nvidia-xconfig utility to ...
「Xの設定を更新するか?」聞いています。
今はNoですすめておきます。これはnvidia-xconfigコマンドを使えばいつでも実行可能です。
STEP 12.以下の画面は OK を選択します
これで Nvidia Driver のインストール終了となります。
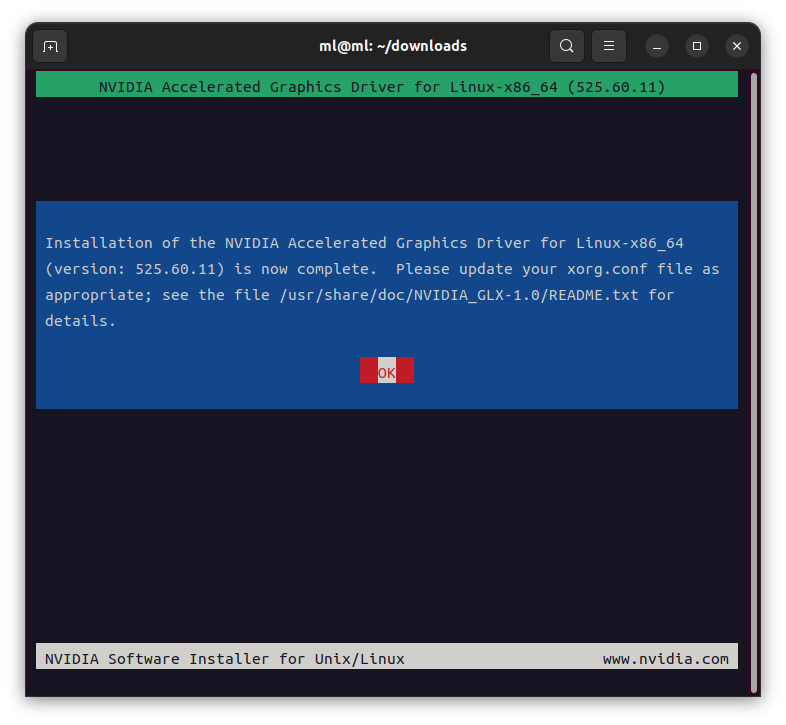
STEP 14.設定を反映するため リブート
これまでの設定反映のためリブートします
sudo reboot
STEP 15. リブートしたらNvidia Driver のインストールが成功したか確認する
端末を開いて以下のコマンドを実行します
nvidia-settings
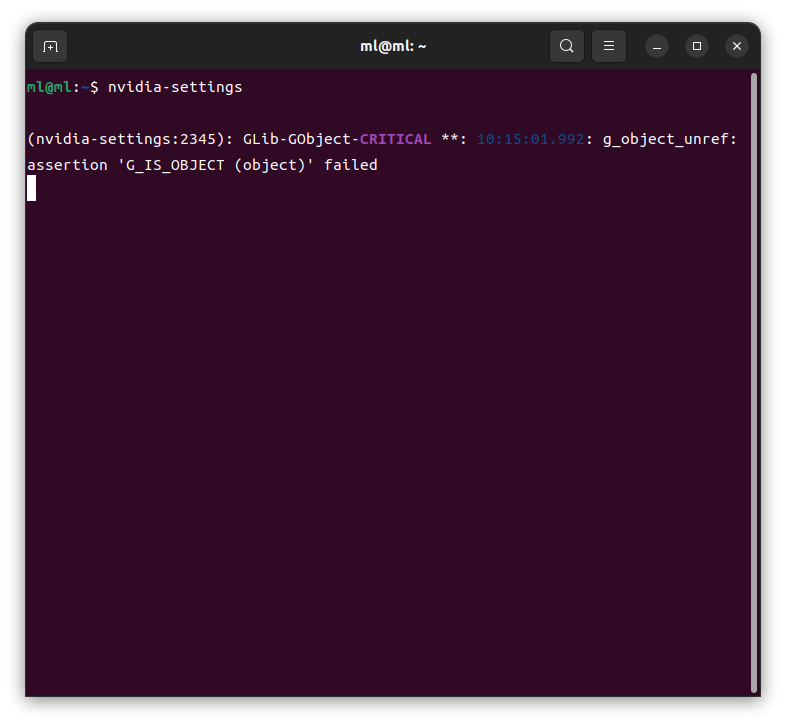
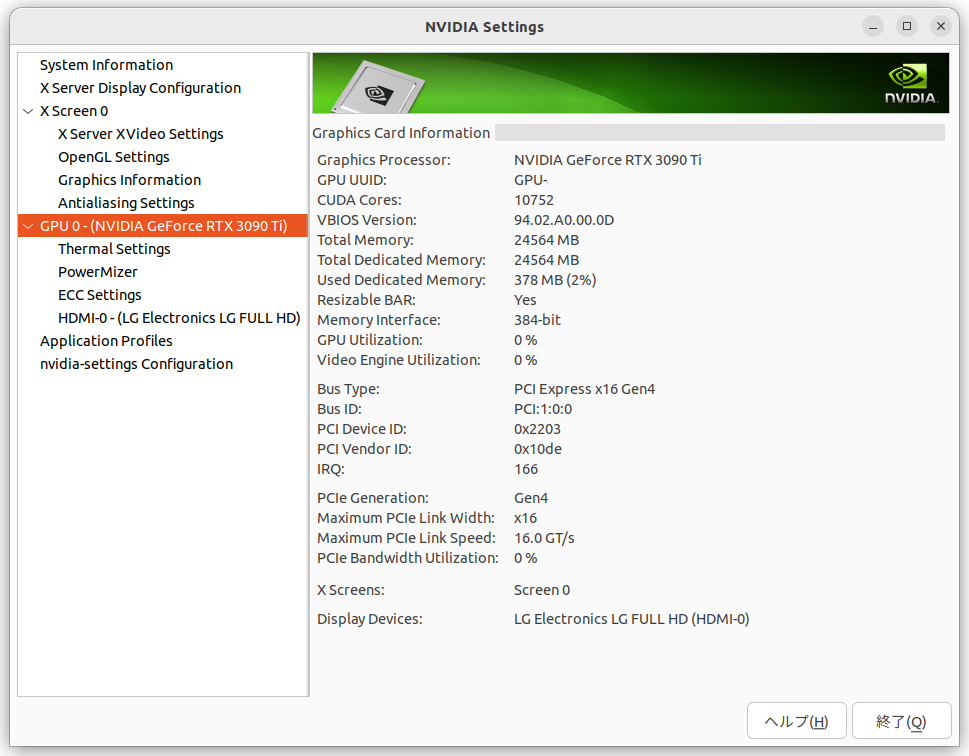
OSがGPUをちゃんと認識しており無事ドライバをインストールできました!
次回は、 Anaconda をインストールして Python 環境を作れるようにしましょう!
navigation