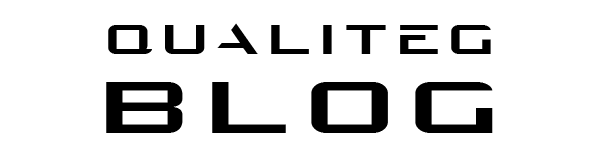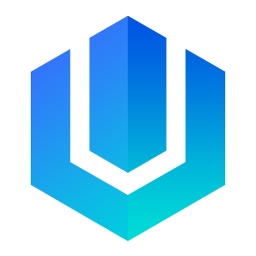Windows 11の右クリックメニューを従来のWindows 10スタイルに戻す方法

Windows 11では右クリックメニューが簡略化され、「送る」などの便利なメニューが非表示になっています。今回は、これを従来のWindows 10スタイルに戻す方法をご紹介します。
問題点
Windows 11の右クリックメニューには従来から以下のような変更になり、使い慣れていた身からすると少々不便なことがあります
- 「送る」メニューが非表示
- よく使う機能が「その他のオプションを表示」に隠れている
- Shiftキーを押しながらの右クリックが必要
解決方法
PowerShellを使って設定を変更できます
1. PowerShellスクリプトの準備
以下のコードを「restore_right_click_menu.ps1」という名前で作成します。文字コードは SHIFT-JIS で保存します
# 管理者権限で実行する必要があります
if (-NOT ([Security.Principal.WindowsPrincipal][Security.Principal.WindowsIdentity]::GetCurrent()).IsInRole([Security.Principal.WindowsBuiltInRole] "Administrator")) {
Write-Warning "管理者権限で実行してください。"
break
}
# レジストリパスの定義
$RegistryPath = "HKCU:\Software\Classes\CLSID\{86ca1aa0-34aa-4e8b-a509-50c905bae2a2}\InprocServer32"
# パスが存在しない場合は作成
if (!(Test-Path $RegistryPath)) {
New-Item -Path $RegistryPath -Force | Out-Null
}
# (既定)値を空に設定
Set-ItemProperty -Path $RegistryPath -Name "(Default)" -Value "" -Force
Write-Host "設定が完了しました。変更を適用するにはPCの再起動が必要です。"
Write-Host "再起動しますか? (Y/N)"
$restart = Read-Host
if ($restart -eq 'Y' -or $restart -eq 'y') {
Restart-Computer -Force
} else {
Write-Host "後で手動で再起動してください。"
}
上記スクリプトはこちらからダウンロードすることも可能です
https://qualiteg.com/blog_downloads/restore_right_click_menu.zip
2. スクリプトの実行
- PowerShellを管理者権限で開きます
- スクリプトがあるフォルダに移動
実行ポリシーを変更
Set-ExecutionPolicy RemoteSignedスクリプトを実行
.\restore_right_click_menu.ps1
3. 再起動
- スクリプト実行後、PCの再起動が必要です
- スクリプト内で再起動するか選択できます
設定を元に戻す方法
もし元のWindows 11スタイルに戻したい場合は、以下のコマンドを管理者権限のPowerShellで実行してください
Remove-Item -Path "HKCU:\Software\Classes\CLSID\{86ca1aa0-34aa-4e8b-a509-50c905bae2a2}" -Recurse
まとめ
この設定変更により
- 従来の右クリックメニューが復活
- 「送る」メニューが表示されるように
- Shiftキーを押す必要がなくなります
以上の手順で、使い慣れたWindows 10スタイルの右クリックメニューを取り戻すことができました!