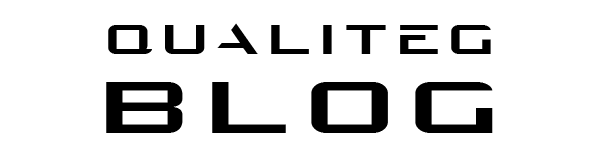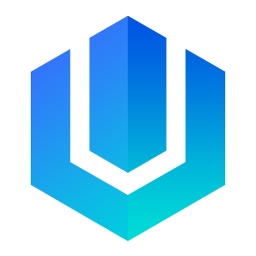Windows Terminal強制使用を制御する~ForceV2設定ガイド~

こんにちは!
最近のWindows 10/11では、従来のコマンドプロンプトの代わりにWindows Terminalが自動的に起動するようになっています。この動作を制御するのが「ForceV2」という設定です。この記事では、ForceV2の詳細と設定方法について解説します。
ForceV2とは?
ForceV2は、Windowsのレジストリで管理される設定値で、コマンドプロンプトの動作を制御することができます
- 値が1(デフォルト):新しいWindows Terminalが強制的に使用されます
- 値が0:従来のコマンドプロンプト(conhost.exe)が使用されます
この設定は以下のレジストリパスに存在します
HKEY_CURRENT_USER\Console
なぜForceV2を変更する必要があるのか?
Windows Terminalは多くの優れた機能を持っていますが、以下のような場合に従来のコマンドプロンプトが必要になることがあります:
- 特定のレガシーアプリケーションとの互換性問題
- カスタムコンソールアプリケーションのデバッグ
- 特定のコンソール機能が新しいターミナルで正しく動作しない場合
⚠️ご注意! WSLを使ってるとこれまでのバッチファイルが動作しなくなる場合があります(解決策あり)
ForceV2を0に設定(従来のコンソールを使用)すると、WSL使用時に問題が発生します:
発生する問題
WSLをバッチファイルから起動しようとすると、以下のエラーが表示されます:
サポートされていないコンソール設定です。この機能を使用するには、従来のコンソールを無効にする必要があります。
エラー コード: Wsl/Service/WSL_E_CONSOLEなぜ問題が起きるのか
- WSLは新しいWindows Terminal/ConPTYの機能に依存しています
- 特に以下の機能が必要です
- 改善されたUnicode対応
- 今風の端末エミュレーション
- WSL用の特別なコンソール機能
解決方法
- 推奨方法: ForceV2を1に設定する
reg add "HKEY_CURRENT_USER\Console" /v ForceV2 /t REG_DWORD /d 1 /f
- 代替方法: Windows Terminal直接からWSLを起動すれば、問題ありません(が、これだとバッチ化したいWSLユーザー的には意味が無いですね)
WSL利用時の推奨設定
WSLを使用する環境では、基本的にForceV2は1(有効)にしておくことを推奨します。これにより
- WSLが正常に動作
- 最新のターミナル機能が利用可能
- Unicode文字の表示が改善
- より良い開発体験が得られる
設定方法
方法1:バッチファイル(最も簡単)
以下の内容でバッチファイル(.bat)を作成します。
従来のコマンドプロンプトを使用する場合(ForceV2を無効化)
reg add "HKEY_CURRENT_USER\Console" /v ForceV2 /t REG_DWORD /d 0 /f
Windows Terminalを使用する場合(ForceV2を有効化)
reg add "HKEY_CURRENT_USER\Console" /v ForceV2 /t REG_DWORD /d 1 /f
方法2:C#プログラムで設定
より柔軟な制御が必要な場合は、C#でやってもいよいでしょう
using (RegistryKey key = Registry.CurrentUser.CreateSubKey(@"Console"))
{
// ForceV2を無効化(0)または有効化(1)
key.SetValue("ForceV2", 0, RegistryValueKind.DWord);
}
方法3:レジストリエディタで手動設定
- Windowsキー + R を押して「regedit」と入力
HKEY_CURRENT_USER\Consoleに移動- 右クリックで新規 → DWORD (32ビット) 値
- 名前を「ForceV2」に設定
- 値を0または1に設定
設定の確認方法
設定が正しく適用されているか確認するには
- 設定変更後、すべてのコマンドプロンプトを一度閉じる
- 新しくコマンドプロンプトを開く
- ウィンドウのタイトルバーとデザインで判断可能
注意事項
- この設定はユーザーごとの設定です(HKEY_CURRENT_USER)
- 管理者権限は「不要」
- 設定変更後は新しく開くコマンドプロンプトから適用されます
- すでに開いているウィンドウには影響しません
まとめ
ForceV2設定は、Windowsのコンソール環境をカスタマイズする重要な機能ですが、WSLユーザーはこの設定を1(有効)にしておくのが無難です。
開発やデバッグの際には、必要に応じて従来のコマンドプロンプトと新しいWindows Terminalを適切に切り替えることで、より効率的な作業が可能になりそうです