
Blog
MSI PRO Z790-A MAX WIFIでネットワークにつながらないとき
MSI社製のマザーボードMSI PRO Z790-A MAX WIFIとWindows 11 Pro の組み合わせで有線LANもWIFIも使用できないときは、MSI社のページにいき、LAN用ドライバーを入れましょう https://jp.msi.com/Motherboard/PRO-Z790-A-MAX-WIFI/support#driver 上記から LAN Drivers を選択しダウンロードし、ZIP展開したものをUSBメモリか何かにいれましょう。 Windows11側でデバイスマネージャを起動し、不明なデバイスとして「イーサネットコントローラ」があるとおもいますので、そこに、いまダウンロードしたドライバをあてましょう。
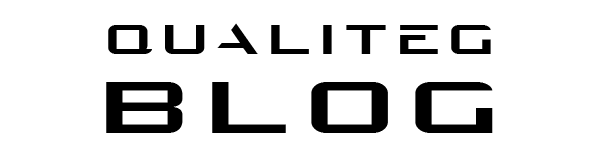
![[自作日記20] SW編: コードをGPUで動かす](/content/images/size/w600/2024/04/gpu_machine_jisaku_20.png)
![[自作日記19] SW編: CUDA と Pytorch の導入](/content/images/size/w600/2024/04/gpu_machine_jisaku_19.png)
![[自作日記18] SW編: Anacondaのインストール](/content/images/size/w600/2024/04/gpu_machine_jisaku_18.png)
![[自作日記17] SW編: NVIDIA Display Driver を GPUマシンの Ubuntu にインストールする](/content/images/size/w600/2024/04/gpu_machine_jisaku_17.png)
![[自作日記16] SW編: GPUマシンの Ubuntu を構成する](/content/images/size/w600/2024/04/gpu_machine_jisaku_16.png)
![[自作日記15] SW編:Ubuntu インストール手順](/content/images/size/w600/2024/04/gpu_machine_jisaku_15.png)
![[自作日記14] SW編:Ubuntu のインストールUSBの作成](/content/images/size/w600/2024/04/gpu_machine_jisaku_14-1.png)
![[自作日記13] 電源ケーブルの結線](/content/images/size/w600/2024/04/gpu_machine_jisaku_13.png)
![[自作日記12] グラボをマザーボードに装着!](/content/images/size/w600/2024/04/gpu_machine_jisaku_12.png)
![[自作日記11] マザーボードとケースの配線をする](/content/images/size/w600/2024/04/gpu_machine_jisaku_11.png)
![[自作日記10] マザーボードにCPU、メモリ、SSDを装着する](/content/images/size/w600/2024/04/gpu_machine_jisaku_10.png)
![[自作日記9] AI研究用GPUマシンパーツと組み立て開始!](/content/images/size/w600/2024/04/gpu_machine_jisaku_09.png)
![[自作日記8] 電源、SSD、ケースは?](/content/images/size/w600/2024/04/gpu_machine_jisaku_08.png)
![[自作日記7’] コラム:コンシューマ用GPUとプロ用GPUの違い](/content/images/size/w600/2024/04/gpu_machine_jisaku_07_dash.png)
![[自作日記7] AI用GPUの選定](/content/images/size/w600/2024/04/gpu_machine_jisaku_07.png)